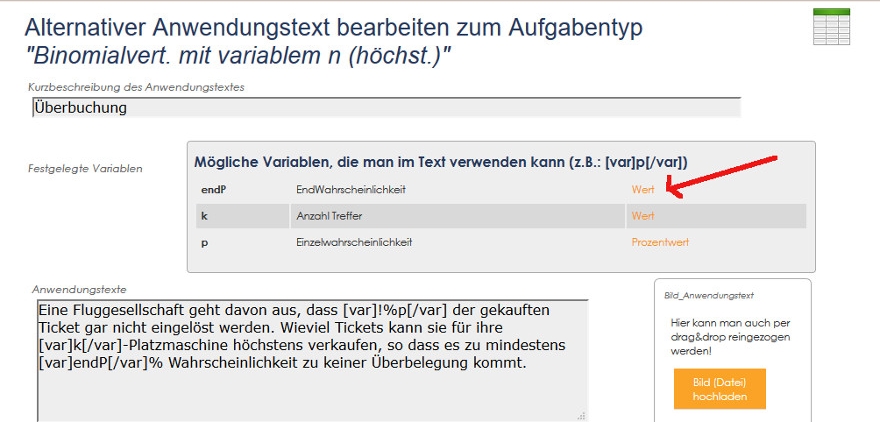Anwendungstexte
Mehr über den Sinn und Zweck der Anwendungstexte kann hier nachgelesen werden.
1. Anwendungstext personalisieren
Durch Klicken im Hauptmenü: Start -> Aufgaben erreicht man erst einmal wieder die aus den Battles bekannte Übersicht über die Themen.
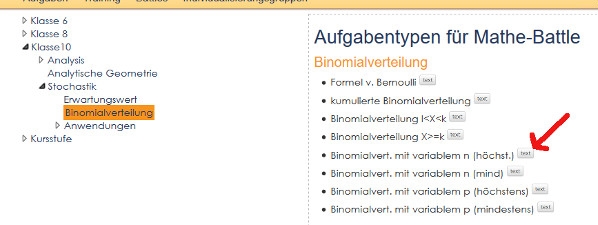
In diesem Fall werden jedoch bei den einzelnen Themen nicht alle Aufgabentypen angezeigt, sondern nur die, bei denen Anwendungstexte möglich sind.
Um diese zu konfigurieren oder zu bearbeiten klickt man auf den kleinen "text"-Button rechts neben dem Aufgabennamen (siehe roter Pfeil).
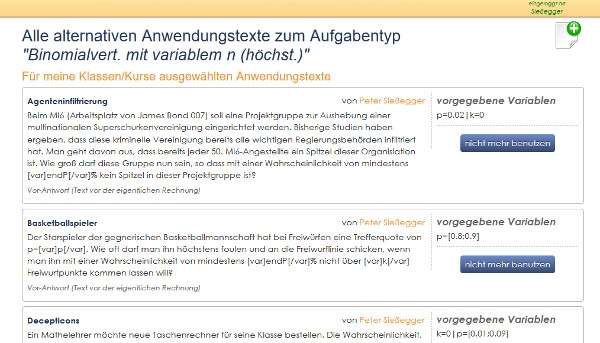 Die nun erscheinende Liste von Aufgabentexten (zu diesem bestimmten Aufgabentyp) ist nun in drei Bereiche unterteilt.
Die nun erscheinende Liste von Aufgabentexten (zu diesem bestimmten Aufgabentyp) ist nun in drei Bereiche unterteilt.
Im ersten Teil ("Für meine Klassen/Kurse ausgewählten Anwendungstexte") sind die Texte aus dem Gesamtpool aufgeführt, aus denen für meine Lerngruppen ausgewählt wird. Standardmäßig sind dies alle öffentlichen Texte zu diesem Aufgabentyp. Wenn nun ein Text dabei ist, den man für weniger gelungen hält, so kann man diesen aus dem eigenen perönlichen Pool entfernen, in dem man rechts auf die blaue Schlatfläche "nicht mehr benutzen" klickt.
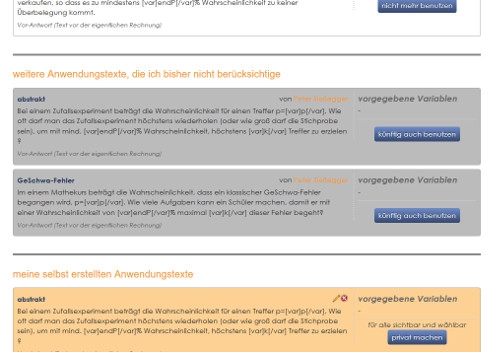 Dann rutscht dieser Text in den zweiten Bereich der Liste: "weitere Anwendungstexte, die ich bisher nicht berücksichtige" und wird grau hinterlegt.
Dann rutscht dieser Text in den zweiten Bereich der Liste: "weitere Anwendungstexte, die ich bisher nicht berücksichtige" und wird grau hinterlegt.
2. eigene Anwendungstexte bearbeiten
Im dritten Teil der Liste sind - sofern vorhanden - die eigen verfassten Anwendungstexte. Diese werden wiederum in zwei Gruppen unterteilt. Die öffentlichen, die orange hinterlegt sind, und die privaten, die nur für die eigenen Klassen bestimmt sein sollen (z.B. von Schülern verfasste Texte mit Anspielungen auf andere Schüler des Kurses, ...).
Auch hier gibt es wieder eine auffällige blaue Schaltfläche im rechten Bereich, mit der man einen Anwendungstext privat oder für alle sichtbar und wählbar machen kann.
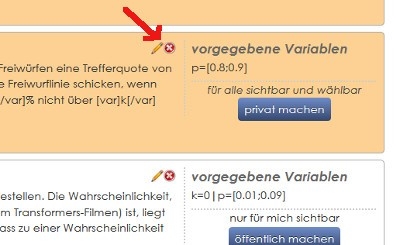
Wie bereits erwähnt, kann man an der Hintergundfarbe (weiß oder orange) sehr schnell erkennen, ob ein eigener Text öffentlich ist oder nicht.
Bei den eigenen Texten erscheinen dann auch wieder die bereits bekannten "Stift-" und "Delete-Icons" zum Bearbeiten bzw. Löschen eines Texts.
Man muss also meistens erst ziemlich weit nach unten scrollen um einen eigenen Text zu bearbeiten.
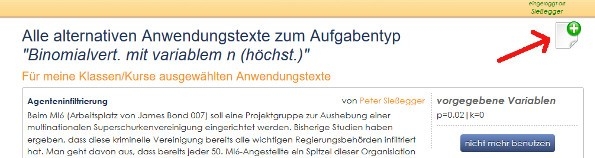
3. eigene Anwendungstexte verfassen
Wie immer muss man auch hier rechts oben ein weißes "New"-Icon suchen um etwas neues anzulegen.
Da ja auch in allen Anwendungstexten keine festen Zahlen, sondern Zufallszahlen generiert werden sollen, müssen die (zufallsgenerierten) Zahlenwerte durch Variablen ersetzt werden. Dazu wird der Variablenname einfach durch [var]...[/var] umklammert. Natürlich macht das ganze aber nur bei den Variablen Sinn, für die auch tatsächlich Zufallszahlen erzeugt werden. Diese kann man der Tabelle im grauen Kasten über dem Textfeld für den Anwendungstext entnehmen. Um welche Art von Zufallszahls ( - es gibt z.B. auch Vektoren oder Listen - ) es sich handelt und in welchen Variationen man diese anwenden kann, erfährt man, wenn man auf den orangen Link in der rechten Spalte (z.B. Wert) klickt.
Für die Musterlösung bei falscher Eingabe ist es oft recht hilfreich wenn man vor dem allgemeinen Lösungsweg noch auf die Modellierung der Anwendungsaufgabe und auf die Zuordnung der Zahlenwerte zu den im allgemeinen Lösungsweg verwendeten Bezeichnungen eingeht. Dies kann man in dem zweiten großen Kasten "Vor-Antwort (Text vor der eigentlichen Rechnung)" tun.
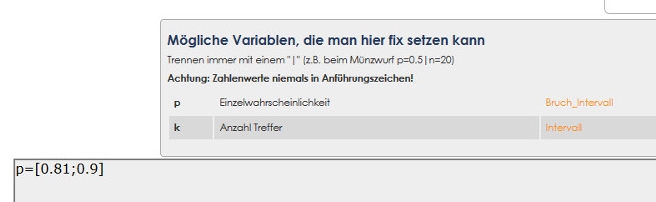 Im dritten und letzten großen Eingabefeld, kann man schließlich noch Einfluss auf Generierung der Zufallszahlen nehmen.
Im dritten und letzten großen Eingabefeld, kann man schließlich noch Einfluss auf Generierung der Zufallszahlen nehmen.
Wird beispielsweise gewürfelt macht ja normalerweise nur p=1/6 Sinn. In diesem Besipiel hier bei der Überbuchung von Flugzeugen braucht man keinen festen Wert für die Einzelwahrscheinlichkeit, allerdings sollte diese nicht unbedingt unter 80% sein, damit die Aufgabe nicht vollkommen den Realitätsbezug verliert. Hierfür kann man ein Intervall angeben.
Auch hier ist wieder rechts über dem Eingabefeld eine Tabelle mit den Variablen, für die Vorgaben möglich sind. Welche Vorgaben dabei für die Variablen möglich sind, kann man wieder dem orangen Link in der rechten Spalte entnehmen (z.B.: Bruch_Intervall).
Möchte man mehrere Variablen festlegen oder einschränken, so muss man diese durch eine Pipe "|" trennen.
Ganz wichtig ist: Variablenwerte, auch wenn es Texte sind, niemals in Anführungszeichen setzen!