Eigene Diagnosetests bearbeiten
In vielen Situationen, wie zum Beispiel vor Klausuren oder Klassenrbeiten, könnte ein Diagnosetest der Lehrkraft und aber auch vor allem der Schüler:in selbst Aufschluss über den aktuellen Leistungsstand geben. Dabei ist es aber recht unwahrscheinlich, dass es zu den anstehenden Anforderungen bereits einen passgenauen Diagnosetest gibt.
1. Einen eigenen Diagnosetest anlegen
In diesem Fall macht es Sinn, sich einen eigenen passgenauen Diagnosetest zu erstellen. Dazu gibt es 3 Möglichkeiten mit diesem Diagnosetest zu beginnen.
a) einen bestehenden Diagnosetest kopieren und bearbeiten
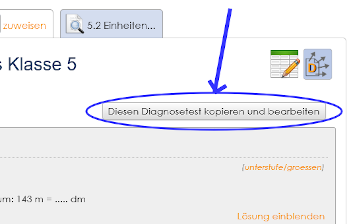 Man kann auf der "
Man kann auf der "![]() zuweisen"-Seite einen bereits existierenden Diagnosetest anschauen, in dem man einfach auf den (orangen) Namen klickt.
zuweisen"-Seite einen bereits existierenden Diagnosetest anschauen, in dem man einfach auf den (orangen) Namen klickt.
Ganz oben rechts gibt es dann immer einen Button um diesen Test zu einem eigenen zu kopieren und somit verändern zu können.
Klickt man darauf, so wird eine Kopie angelegt und man wird gleich zur "Diagnosetest bearbeiten"-Seite weitergeleitet.
b) einen Diagnosetest aus einem Battle erstellen
Meistens ist jedoch ein bereits erstelltes Battle inhaltlich näher an den zu prüfenden Anforderungen als ein von MatheBattle vorgegebener Diagnosetest. Um aus einem Battle einen Diagnosetest zu erstellen, geht man einfach über das Stift-Icon ![]() auf die "Bearbeiten"-Seite der Battles.
auf die "Bearbeiten"-Seite der Battles.
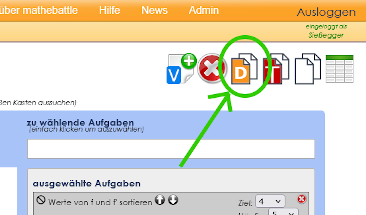 Dort gibt es dann oben recht das Diagnosetest-Kopier-Icon. Klick man auf dieses, so wird eine neuer Diagnosetest mit genau den Aufgabentypen des Battles angelegt, und man wird wieder gleich zur "Diagnosetest bearbeiten"-Seite weitergeleitet.
Dort gibt es dann oben recht das Diagnosetest-Kopier-Icon. Klick man auf dieses, so wird eine neuer Diagnosetest mit genau den Aufgabentypen des Battles angelegt, und man wird wieder gleich zur "Diagnosetest bearbeiten"-Seite weitergeleitet.
c) ganz neuen Diagnosetest erstellen
 Man kann aber auch ganz ohne Vorgaben einen neuen Diagnose-Test anlegen. Dazu klickt man auf der "meine eigenen"-Seite rechts oben auf das "Neu"-Icon.
Man kann aber auch ganz ohne Vorgaben einen neuen Diagnose-Test anlegen. Dazu klickt man auf der "meine eigenen"-Seite rechts oben auf das "Neu"-Icon.
2. Aufgabentypen und Einstellungen beim Diagnosetest wählen
Die Bearbeiten-Seite bei den Diagnosetests ist der bei den Battles sehr ähnlich: Rechts sieht man die ausgewählten Aufgabentypen. Dabei kann man einige Optionen einstellen:
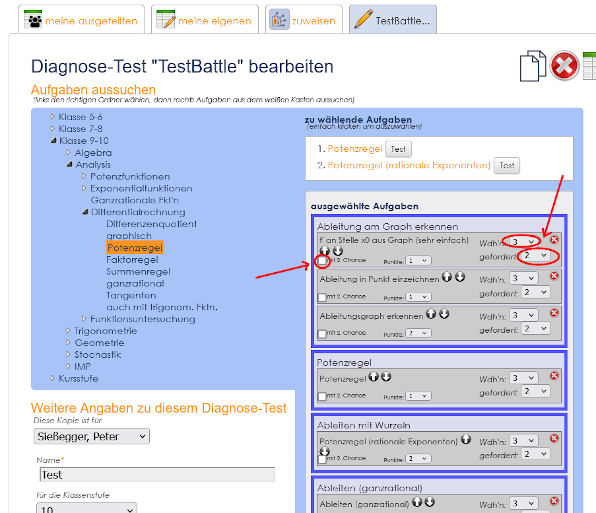
- Wdh'n: Hier kann man einstellen wie viele Aufgaben von diesem Aufgabentyp im Diagnosetest abgefragt werden sollen
- gefordert: Wie viele von den abgefragten Aufgaben dieses Typs richtig eantwortet werden müssen, damit der Aufgabentyp als bestanden gilt. (Diese Zahl darf also nicht größer sein, als die bei Wdh'n)
- mit 2. Chance: Wird diese Option angehakt, so wird der Schüler:in nach einer falschen Eingabe rückgemeldet, dass die Aufgabe falsch war, und sie bekommt noch einen weiteren Versuch, das richtige Ergebnis einzugeben. Diese Option ist vor allen für komplexere Aufgaben gedacht, bei denen man auch mehrere Werte eingeben muss (z.B. Extrem- und Wendepunkte). Bei Aufgabentypen, bei denen man nur zwischen einer beschränkten Anzahl von möglichen Ergebnissen auswählen muss, sollte man diese Option nicht setzen.
- Punkte: Für die Entscheidung, ob ein Aufgabentyp oder eine Teilkompetenz bestanden wurde oder nicht, spielen die Punkte keine Rolle. Man kann mit den Punkten eben gewichten, welche Aufgabe später stärker in die Gesamtpunktzahl eingeht und welche weniger. Die Gesamtpunktzahl ist als für SuS bekannte Rückmeldung - auch für den interindividuellen Vergleich - gedacht.
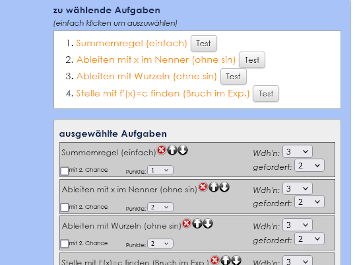 Wie bei den Battles kann man auch hier im Themenbaum (mit hellblauem Hintergund) nach (weiteren) geeigneten Aufgabentypen suchen. Durch Klick auf die Namen der Aufgabetypen im Feld rechts oben wird ein Aufgabentyp unten in die Aufgabetypliste aufgenommen. Die blauen Rahmen, die Aufgaben zur gleichen Teillkompetenz klammern, werden dabei aber nicht aktualisert.
Wie bei den Battles kann man auch hier im Themenbaum (mit hellblauem Hintergund) nach (weiteren) geeigneten Aufgabentypen suchen. Durch Klick auf die Namen der Aufgabetypen im Feld rechts oben wird ein Aufgabentyp unten in die Aufgabetypliste aufgenommen. Die blauen Rahmen, die Aufgaben zur gleichen Teillkompetenz klammern, werden dabei aber nicht aktualisert.
Diese blauen Rahmen kann man erst einsehen, wenn man den Diagnosetest einmal abgespeichert hat und diesen dann wieder bearbeitet.
Ins Textfeld "Hinweise" kann man einen Text eintragen, den die Schüler:innen auf der Startseite vor Beginn des Diagnosetest sehen können. Hier können beispielsweise Hinweise zu den erlaubten/erwünschten Hilfsmittel genannt werden.
3. Eigene Diagnosetests benutzen
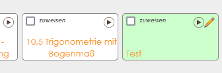 Auf der "
Auf der "![]() zuweisen"-Seite erscheinen dann die eigenen Diagnosetests neben den von MatheBattle bereits vorgegebenen. Zur besseren Unterscheidung sind dabei die eigenen Diagnosetests grünlich eingefärbt.
zuweisen"-Seite erscheinen dann die eigenen Diagnosetests neben den von MatheBattle bereits vorgegebenen. Zur besseren Unterscheidung sind dabei die eigenen Diagnosetests grünlich eingefärbt.
4. Eigenen Diagnosetest an andere Lehrkraft weitergeben
Ein eigener Diagnosetest ist nur für die Lehkraft einsehbar, die diesen auch erstellt hat. Will man nun aber seinen selbst erstellten Diagnosetest an eine Kolleg:in weitergeben, so muss man über das Stift-Icon ![]() auf die Bearbeiten-Seite.
auf die Bearbeiten-Seite.
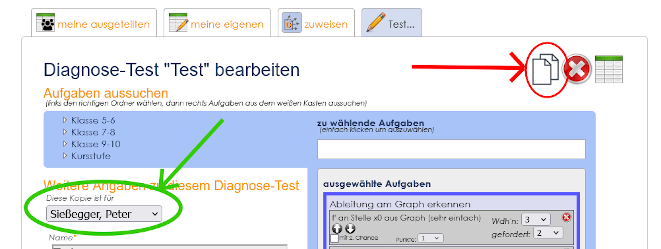 Dort gibts rechts oben das Copy-Icon (im screenshot rot markiert) mit dem man einen Diagnosetest kopieren kann.
Dort gibts rechts oben das Copy-Icon (im screenshot rot markiert) mit dem man einen Diagnosetest kopieren kann.
Wenn dann eine Kopie des Diagnosetests erstellt ist, kann man diese links im obersten Select-Feld (im screenshot grün markiert) einer anderen Lehrkraft der eigenen Schule zuweisen.
