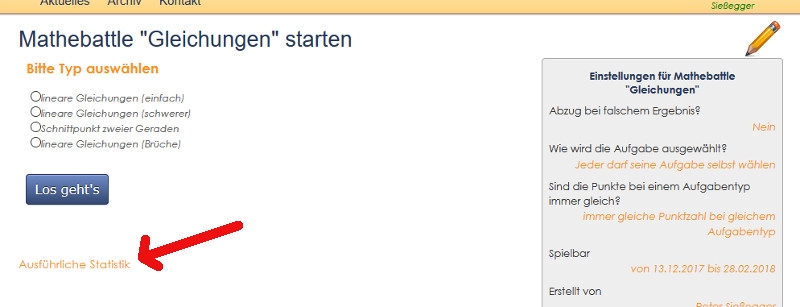Battle anlegen und benutzen
Die schnellste Möglichkeit den SchülerInnen ein Battle (also eine Sammlung von Aufgabentypen) zur Verfügung zu stellen, ist eine (bereits existierende) Vorlage zu verwenden. Im folgenden wird beschrieben, wie man selbst von Null an ein Battle zusammenstellt.
1. Startseite mit dem Überblick über die eigenen Battles anklicken

Dazu entweder im Hauptmenü auf "Start" oder auf das Banner ganz oben klicken (siehe rote Pfeile)
2. Dort auf das "New"-Icon rechts oben klicken

3. Jetzt erstmal auf der linken Seite das aktuelle Inhaltsgebiet im Themenbaum finden
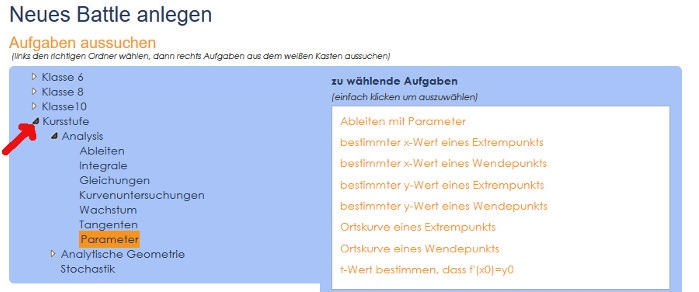
Durch Klicken auf die weißen Dreiecke oder auf den Namen dahinter öffnet sich ein Zweig des Themenbaums (links im blauen).
Beim Klicken auf den blauen Namen im Themenbaum links werden alle Aufgaben zu diesem Thema in den weißen Bereich rechts geladen.
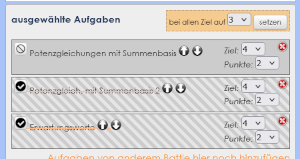
4. Passende Aufgaben aus dem geöffneten Themenbereich auswählen
Um nun eine der Aufgaben aus dem gewählten Themenbereich tatsächlich ins Battle aufzunehmen und diese somit den Schülern zugänglich zu machen, klickt man auf die orangen Links rechts im weißen Inhaltsbereich.
Dadurch erscheint im hellgrauen Bereich darunter (ausgewählte Aufgaben) ein grauer Kasten mit dem Namen des Aufgabentyps, einem kleinen Lösch-Icon und zwei Auswahlfelder mit den Beschriftungen "Ziel" und "Punkte".
Beim Ziel legt man fest, wie viel richtig gelöste Aufgaben dieses Typs man vom Schüler erwartet.
Bei Punkte wird standardmäßig die von MatheBattle vorgeschlagene Anzahl an Punkten für diesen Aufgabentyp gesetzt. Wenn man als Lehrkraft jedoch mehr oder weniger Punkte für diese Aufgabe vergeben möchte, kann man dies hier tun.
Mit den Pfeiltasten kann man die Reihenfolge festlegen, in der die Schüler die Aufgabetypen immer sehen.
Mit den runden Icons ganz links kann man einen Aufgabetyp aus- oder wieder einblenden, also für die Schülerinnen und Schüler sichtbar oder unsichtbar machen. So kann man beispielsweise zu Beginn einer Unterrichtseinheit sehr viele Aufgaben wählen, aber fast alle ausblenden. Und wenn dann die notwendigen Inhalte behandelt wurden, kann man schrittweise einfach die entsprechenden Aufgabentypen freischalten (einblenden), ohne lange nach sinnvollen Aufgabentypen suchen zu müssen.
Sind dann alle Aufgaben ausgesucht, muss man noch ein paar allgemeine Einstellungen wählen:
5. Name, Zielgruppe, Zeitraum und Einstellungen wählen
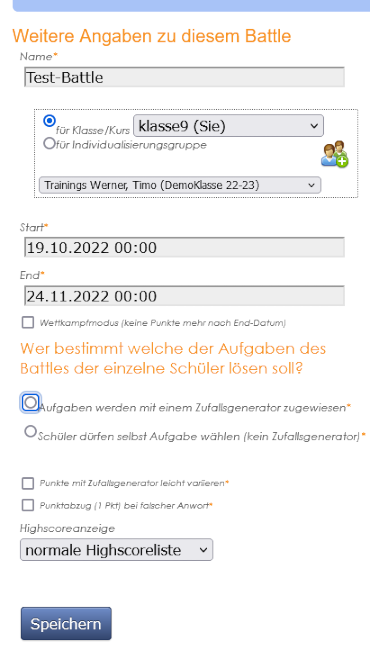 Neben dem Namen muss natürlich auch die Zielgruppe ausgewählt werden. Dazu muss vorher eine Klasse oder eine Individualisierungsgruppe angelegt sein. Individualisierungsgruppen kann man auch durch Klick auf das Icon mit den beiden Männchen von hier aus anlegen.
Neben dem Namen muss natürlich auch die Zielgruppe ausgewählt werden. Dazu muss vorher eine Klasse oder eine Individualisierungsgruppe angelegt sein. Individualisierungsgruppen kann man auch durch Klick auf das Icon mit den beiden Männchen von hier aus anlegen.
Das Startdatum kann man auf etwas später setzen, wenn man beispielsweise die Aufgaben noch nicht im Unterricht behandelt hat, aber trotzdem schon das Battle vorbereiten möchte.
Das Enddatum verhindert ein "Zumüllen" durch zu viele gleichzeitige Battles für die Schüler:innen. Man kann als Lehrkraft (und auch als Schüler:in) aber jederzeit auch auf seine abgelaufenen Battles zugreifen und diese wieder verlängern (nur Lehrkräfte).
Die Aktivierung der Option "Wettkampfmodus" entscheidet darüber, ob nach Ablauf des Enddatums des Battles die Schülerinnenn und Schüler immer noch die Möglichkeit haben, Punkte zu sammeln und ihre geforderten Aufgaben zu erledigen oder ob ihnen dies nicht mehr möglich ist.
Die Punktevariation mit einem Zufallsgenerator soll die Unterschiede in der Rechengeschwindigkeit etwas abmildern und dem Zufall ein bisschen mehr Gewicht geben - in der Praxis allerdings mit sehr mäßigem Erfolg :(
Will man Rater (die gar nicht rechnen) ausbremsen, so kann man die Option "Punkteabzug bei falscher Antwort" wählen.
Die didaktisch wichtigste Entscheidung ist die, ob die SchülerInnen selbst aus den verschiedenen Aufgabentypen des Battles wählen dürfen oder ob dies ein Zufallsgenerator entscheiden soll. Hierbei empfiehlt es sich aus mehreren Gründen bei der Festigungsphase im Unterricht oder bei Hausaufgaben die SchülerInnen auf jeden Fall selbst entscheiden lassen. Bei der Prüfungvorbereitung ist aber (am besten zusätzlich) ein zufallsbestimmtes Battle oft sinnvoll. Vor allem bei Anwendungsaufgaben, wie z.B. in der Stochastik fällt es vielen SchülerInnen oft schwer das richtige Modell zu wählen obwohl die einzelnen Aufgabentypen eigentlich beherrscht werden. Nach einer falschen Eingabe hat die Schüler:in aber auch bei der "zufallsgenerierte Aufgabenwahl"-Einstellung die Möglichkeit, diesen Aufgabentyp nochmals zu wiederholen.
Die Wahl der Highscoreanzeige zielt vor allem auf die Motivation der Lernenden. Die normale Highscoreliste, in der jeder Lernende - der das auch will - mit seinen Punkten aufgelistet ist, kann sehr motivierend wirken - nicht selten sieht man weniger mathematisch leistungsstarke Schüler den Bildschirm abfotographieren, wenn sie ganz oben auf der Highscoreliste stehen. Es kann aber auch recht demotivierend wirken, wenn man - trotz Anstrengung - immer im untersten Drittel landet. Deswegen kann die Highscoreliste auch ganz ausgeblendet werden.
Vor allem bei längerem Üben im Unterricht oder bei Vertretungsstunden kann aber auch eine Einteilung in Gruppen die Lernenden richtig "anheizen". Dann werden in der Highscoreanzeige nur noch die Punktesummen der Gruppen angezeigt. Um solche Battles richtig spannend zu gestalten, kann man als Lehrer die Zusammensetzung der einzelnen Gruppen auch noch nachbearbeiten. Dazu muss man ein bereits angelegtes Battle bearbeiten und dann links unten auf "Zufallsgruppen bearbeiten" klicken.
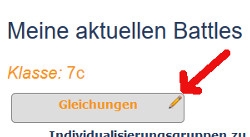 6. Battle bearbeiten
6. Battle bearbeiten
Zum Bearbeiten eines Battle gelangt man wieder durch Klicken auf den Stift im grauen Kasten mit den Battle-Namen unter "Meine aktuellen Battles" auf der Startseite. Das ganze funktioniert dann wieder mit der gleichen Oberfläche wie das erstmalige Anlegen.
7. Battle spielen bzw. nutzen
Klickt man statt auf den Stift direkt auf den Namen des Battles, so landet man in der selben Ansicht wie sie auch die SchülerInnen vor sich haben. Man kann nun also auch als Lehrkraft einen Aufgabentyp wählen und ruhig auch mal eine Aufgabe selbst lösen um den Zeitaufwand und mögliche Tücken richtig einschätzen zu können.
Wesentlich spannender ist für die Lehrkräfte jedoch die Schüler-Statistik.
8. Ausführliche Statistik (Überblick über die ganze Klasse)
Hier kann man auf einen Blick einsehen, wer bei wie vielen Aufgabentypen die Zielvorgaben bereits erreicht hat.
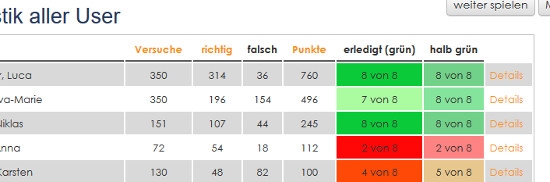
Am Farbton erkennt man sofort, wer wie viele der Aufgaben bereits erledigt hat.
An den Versuche-richtig-falsch-Spalten erkennt man auch recht schnell, wer mit den Aufgaben gekämpft hat und wer schlicht einfach gar nichts bearbeitet hat.
Um die Spalte "halb grün" zu verstehen, muss man erst einen Blick auf die Einzelstatistik der einzelnen SchülerInnen werfen, in dem man in der letzten Spalte auf "Details" klickt.
9. Einzelstatistik
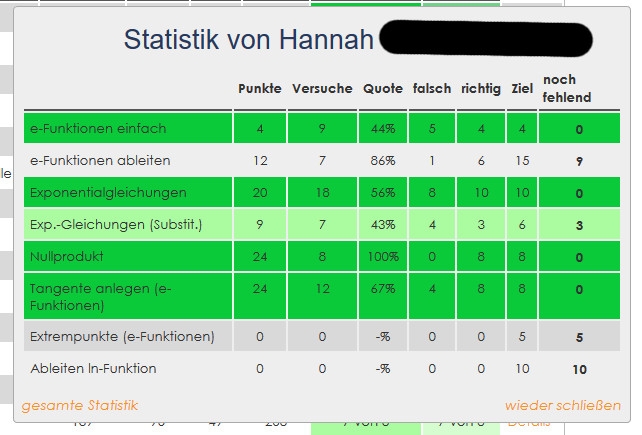
Hier kann nun bei jeder SchülerIn genau nachgeschaut werden, welche Erfolge er/sie bei den einzelnen Aufgabentypen vorzuweisen hat.
Wurde die (vom Lehrer gesetzte) Zielvorgabe erreicht, wird die Zeile (satt) grün, wurde mindestens die Hälfte der vorgegebenen Anzahl richtig gelöst, so erscheint die Zeile in hell grün.
Die Spalte "halb grün" in der Klassenübersicht (siehe oben 8. Ausführliche Statistik) gibt also an, wie viele der Aufgabentypen wenigstens zur Hälfte gelöst und damit hell grün eingefärbt sind.
Im Gegensatz zur Klassenübersicht steht diese Einzelstatistik jedem Schüler auch zur Verfügung.