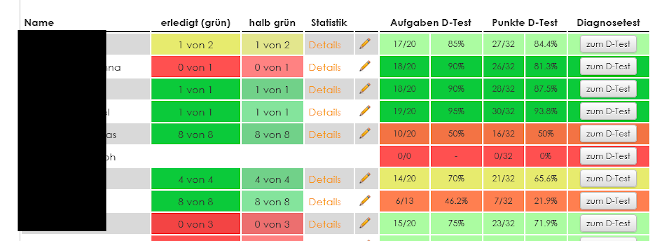Diagnosetests anschauen und Klassen/Kursen zuweisen
1. Seite mit den Diagnosetest aufrufen
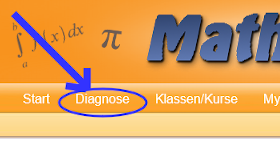 Gleich links neben Start steht nun "Diagnose" als eigener Menüpunkt.
Gleich links neben Start steht nun "Diagnose" als eigener Menüpunkt.
Man hat aber auch auf der Startseite (für eingeloggte) die Möglichkeit bei jeder Klasse am rechten Rand auf das Diagnose-Icon zu klicken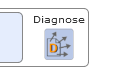 , um einen Diagnosetest selbst mal auszuprobieren oder gleich einer Klasse zuzuweisen.
, um einen Diagnosetest selbst mal auszuprobieren oder gleich einer Klasse zuzuweisen.
Hier kommt man auf die Überblickseite der Diagnosetests, die man bereits an Klassen bzw. Kurse ausgeteilt hat. Anfangs ist diese Übersicht natürlich leer.
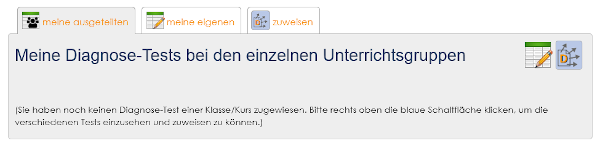
2. Diagnosetest anschauen und evtl. ausprobieren
Um einen oder mehrere Diagnosetest einer Unterrichtsgruppe zuzuweisen, muss man einfach auf das "Zuweisen-Icon" ![]() rechts oben klicken.
rechts oben klicken.
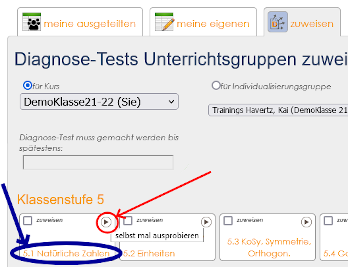 Auf der Diagnosetest-Zuweis-Seite sieht man nun alle Diagnosetests, die von MatheBattle bereit gestellt sind. (und später dann auch die selbst erstellten)
Auf der Diagnosetest-Zuweis-Seite sieht man nun alle Diagnosetests, die von MatheBattle bereit gestellt sind. (und später dann auch die selbst erstellten)
Um erst einmal selbst zu sehen, was man da seinen Schüler:innen austeilt, gibt es zwei Möglichkeiten:
1. Man klickt auf den Namen des Diagnosetests (im Screenshot links der blaue Pfeil). Dann sieht man eine Abfolge mit möglichen (wie immer zufallsgenerierten) Aufgaben des Test, den die Schüler:innen machen müssen.
2. Man kann aber auch auf das Pfeil/Play-Icon rechts oben (im Screenshot rot markiert) klicken, wenn man den Test mal 1:1 wie die Schüler:innen durchführen möchte. Das ist insofern vielleicht beim ersten mal ganz interessant, weil doch einiges etwas anders ist als bei den normalen Übungsbattles: Festgelegte Abfolge der Aufgabentypen, kein Lösungsweg bei falscher Eingabe, begrenzte Bearbeitungszeit mit mitlaufender Uhr, ..
(Dadurch legt man sich im Hintergrund einen eigenen Diagnosetest an, den man später auch wieder auf der Startseite einsehen und löschen kann.)
3. Diagnosetest einer Unterrichtsgruppe (Klasse/Kurs) zuweisen
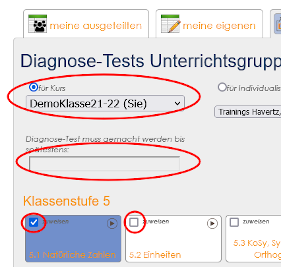 Um nun solch einen Diagnosetest auch tatsächlich seiner Klasse/Kurs (oder aber auch nur einem Teil in einer Individualiserungsgruppe) zuzuweisen, muss man diese erst einmal ganz oben auswählen.
Um nun solch einen Diagnosetest auch tatsächlich seiner Klasse/Kurs (oder aber auch nur einem Teil in einer Individualiserungsgruppe) zuzuweisen, muss man diese erst einmal ganz oben auswählen.
Darunter kann man ein Datum und die Uhrzeit festlegen, bis wann der Test von den Schüler:innen gemacht werden muss. Man kann dieses Feld aber auch frei lassen, dann gibt es keine Begrenzung, bis wann der Diagnosetest durchgeführt werden muss.
Den oder die einzelnen Diagnosetest(s) kann man einfach durch das Kästchen links oben in der Diagnosetest-Box anhaken.
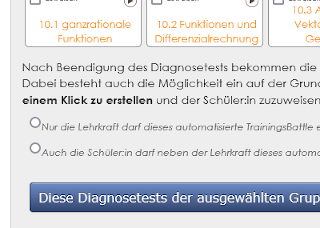 Am Ende des Diagnosetests bekommen Schüler:in und Lehrkraft eine kleine Ergebnisbericht über die Ergebnisse des Tests. Dabei besteht dann auch die Möglichkeit der/dem einzelnen Schüler:in ein individuell zugeschnittenes Trainingsbattle anzulegen, in dem nur mathematische Teilkompetenzen geübt werden, bei denen es im Diagnosetest eben nicht so richtig geklappt hat.
Am Ende des Diagnosetests bekommen Schüler:in und Lehrkraft eine kleine Ergebnisbericht über die Ergebnisse des Tests. Dabei besteht dann auch die Möglichkeit der/dem einzelnen Schüler:in ein individuell zugeschnittenes Trainingsbattle anzulegen, in dem nur mathematische Teilkompetenzen geübt werden, bei denen es im Diagnosetest eben nicht so richtig geklappt hat.
Hier muss man sich jetzt bereits beim Zuweisen der Tests entscheiden, ob diese automatisierte Erstellung des individuellen TrainingsBattle nur von der Lehrkraft oder auch von der Schüler:in selbst vorgenommen werden darf.
Durch Klicken der großen blauen Schaltfläche ("Diese Diagnostests der ...") werden nun die Diagnosetests für die einzelnen Schüler:innen der Unterrichtsgruppe angelegt.
(jetzt sind erstmal die Schüler:innen dran ;-)
Diagnosetest nach Fehlversuchen bei einzelnen Schüler:innen erneut zuweisen
Öfters kommt es vor, dass SuS einen Diagnosetest beginnen, dann diesen aber - aus welchen Gründen auch immer - nicht zu Ende bringen. Wenn dann die Zeit abgelaufen ist, kann der Test ja nicht mehr weiter bearbeitet werden.
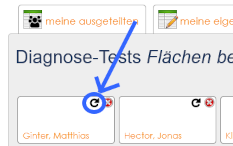 Um diesen Schüler:innen dann eine zweite Möglichkeit zur sinnvollen Durchführung des Diagnosetests zu geben, kann bei der entsprechenden Schüler:innen auf das Refresh-Icon (blauer Pfeil im Screenshot) geklickt werden:
Um diesen Schüler:innen dann eine zweite Möglichkeit zur sinnvollen Durchführung des Diagnosetests zu geben, kann bei der entsprechenden Schüler:innen auf das Refresh-Icon (blauer Pfeil im Screenshot) geklickt werden:
Alternative Vorgehensweise:
- die fehlerhaften Diagnosetests bei den entsprechenden Schüler:innen löschen
- der ganzen Klasse/Kurs den Test erneut zuweisen
Dann bekommen nur diejenigen, deren erster Diagnosetest gelöscht wurde, erneut den Diagnosetest zugewiesen.
4. Ergebnisse der Unterrichtsgruppe anschauen
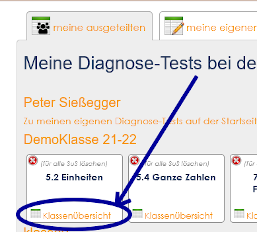 Wenn die Schüler:innen dann spätestens nach der vorgegebenen Zeit ihren Test beendet haben, kann man als Lehrkraft die Ergebnisse seiner Unterrichtsgruppe einsehen. Dazu geht man wieder auf die Diagnose-Überblickseite meine ausgeteilten
Wenn die Schüler:innen dann spätestens nach der vorgegebenen Zeit ihren Test beendet haben, kann man als Lehrkraft die Ergebnisse seiner Unterrichtsgruppe einsehen. Dazu geht man wieder auf die Diagnose-Überblickseite meine ausgeteilten ![]() (oder im Hauptmenü auf "Diagnose"), wo inzwischen die Diagnosetests zu sehen sind, die man selbst jemand zugewiesen hat.
(oder im Hauptmenü auf "Diagnose"), wo inzwischen die Diagnosetests zu sehen sind, die man selbst jemand zugewiesen hat.
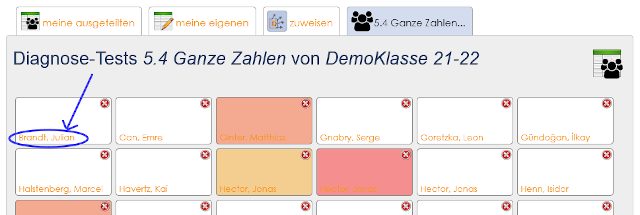 Durch Klicken auf "Klassenübersicht" unten in jedem Kasten, kann man eine Auflistung der Testberichte der einzelnen Schüler:innen bei einem Diagnosetest einzusehen.
Durch Klicken auf "Klassenübersicht" unten in jedem Kasten, kann man eine Auflistung der Testberichte der einzelnen Schüler:innen bei einem Diagnosetest einzusehen.
Auf der dann erscheinenden Unterrichtgruppen-Übersicht des gewählten Diagnosetests kann man die Testberichte der einzelnen Schüler:innen einsehen und löschen.
5. Der Testbericht
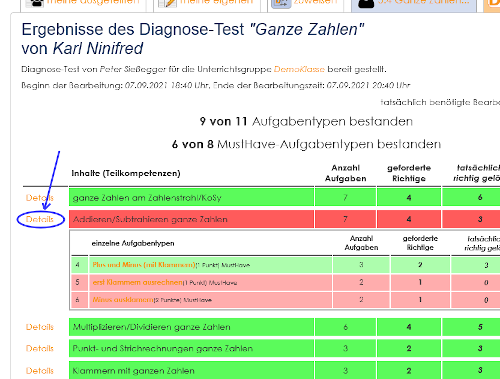 Im Bericht über die Ergebnisse des Tests einer einzelnen Schüler:in werden die Aufgaben nach mathematischer Teilkompetenz gegliedert. Beispiel: Bei der mathematischen Teilkompetenz Bruchverständnis sind die zwei Aufgabentypen Erkennen von Brüchen (aus einer Graphik) und Anteile von ganzen Dingen (z.B. Dreiviertel von 8 Brötchen) im Test.
Im Bericht über die Ergebnisse des Tests einer einzelnen Schüler:in werden die Aufgaben nach mathematischer Teilkompetenz gegliedert. Beispiel: Bei der mathematischen Teilkompetenz Bruchverständnis sind die zwei Aufgabentypen Erkennen von Brüchen (aus einer Graphik) und Anteile von ganzen Dingen (z.B. Dreiviertel von 8 Brötchen) im Test.
Um auch die einzelnen Ergebnisse der verschiedenen Aufgabentypen einer Teilkompetenz einzusehen, kann man links auf "Details" klicken.
Manchmal meint man, dass man doch das Richtige eingegeben hat, und trotzdem ist aber "Leider falsch" gekommen. Um dies aufzuklären kann man sich nach dem Diagnosetests ein Protokoll davon ansehen, bei dem nochmal jede tatsächlich gestellte Aufgabe, die Benutzereingabe und eine Musterlösung angezeigt wird. 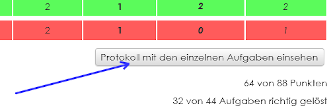 Dazu muss man den zugehörigen Button unter der Ergebnistabelle anklicken.
Dazu muss man den zugehörigen Button unter der Ergebnistabelle anklicken.
Am Ende nach dem Bericht über die Ergebnisse besteht nun die Möglichkeit, ein individualisiertes Trainingsbattle anzulegen. Für dieses Trainingsprogramm werden nur Aufgabentypen ausgewählt, bei denen die Schüler:in keinen Erfolg im Test hatte.
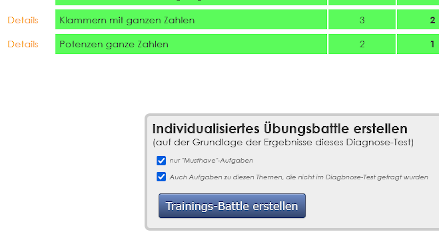 Hier kann man noch zwei Optionen wählen oder eben nicht.
Hier kann man noch zwei Optionen wählen oder eben nicht.
Alle Aufgabentypen sind entweder vom Typ "MustHave", wenn dieser wirklich von allen Schüler:innen beherrscht werden sollte, oder eben nicht "MustHave", also "NiceToHave", wenn man bei manchen Schüler:innen auch damit leben kann, wenn sie diesen Aufgabentyp nicht zu 100% drauf haben.
Die "MustHave"-Aufgaben kommen in jedem Fall in das individualisierte Übungsbattle, wenn man jedoch den Haken bei "nur Musthave-Aufgaben" entfernt, kommen auch die anderen (NiceToHave) Aufgaben mit ins Übungsbattle. (Dies kann sicher bei leistungsstärkeren Schüler:innen sinnvoll sein.)
Zu vielen mathematischen Teilkompetenzen gibt es noch weitere Aufgabentypen in MatheBattle, die jedoch nicht im Diagnosetest geprüft werden, um diesen nicht noch länger zu machen. Trotzdem kann es ja sinnvoll sein, diese ungeprüften Aufgabentypen von einer Teilkompetenz, bei der die Schüler:in nicht erfolgreich war, ins Übungsbattle zu integrieren. Deswegen ist auch diese Option standardmäßig angehakt. Wenn man eine Schüler:in (die vielleicht bei besonders wenigen Aufgabentypen erfolgreich war) etwas vom Umfang her schonen möchte, kann man diesen Haken ja entfernen.
6. Das individualisierte Übungsbattle/Trainingsbattle
Wenn man nun die blaue Schaltfläche "Trainings-Battle erstellen" klickt, wird ein Battle auf Grundlage der Testergebnisse der einzelnen Schüler:in zusammengestellt. Unabhängig von den angehakten Optionen sind aber niemals die im Testbericht grün hinterlegten Aufgabentypen dabei, also die, bei denen ausreichend viele richtige Eingaben kamen. So bekommt keine Schüler:in Aufgaben vorgesetzt, die sie eigentlich ja schon beherrscht.
Um jeder Schüler:in ihr individualisiertes Trainingsbattle zuweisen zu können (und zwar nur ihr), wird vor dem Anlegen des Trainingsbattle im Hintergund erst noch eine 1-Personen-Individualisierungsgruppe angelegt, falls diese nicht bereits existiert.
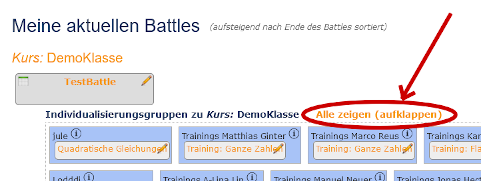 Wenn man nun als Lehrkraft das Engagement und den Erfolg der einzelnen Schüler:innen bei den individualisierten TrainingsBattles verfolgen möchte, kann man dies auf der ganz normalen Startseite tun. Weil die (20-30) Individualisierungsgruppen pro Klasse aber sehr viel Platz einnehmen, sind diese standardmäßig ausgeblendet, um die Startseite nicht zu unübersichtlich zu haben.
Wenn man nun als Lehrkraft das Engagement und den Erfolg der einzelnen Schüler:innen bei den individualisierten TrainingsBattles verfolgen möchte, kann man dies auf der ganz normalen Startseite tun. Weil die (20-30) Individualisierungsgruppen pro Klasse aber sehr viel Platz einnehmen, sind diese standardmäßig ausgeblendet, um die Startseite nicht zu unübersichtlich zu haben.
Man muss also erst die Individualisierungsgruppen durch Klick auf "Alle zeigen (aufklappen)" einblenden, bevor man die einzelnen TrainingsBattles einsehen kann.
7. Gruppenauswertung
Als Lehrkraft ist es oft auch von Interesse, mit welchen Aufgabentypen, die Unterrichtsgruppe - als ganzes gesehen - gut zurechtkam, und bei welchen häufig Probleme auftraten, um so gezielt nochmals in der Klasse/Kurs nachsteuern zu können.
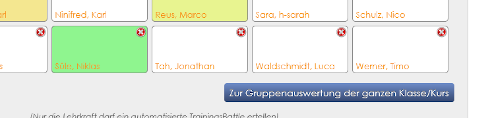 Hierfür gibt es eine Gruppenauswertung eines Diagnosetests. Den Link dazu findet man in der Unterrichtgruppen-Übersicht ganz unten rechts als blauen Button.
Hierfür gibt es eine Gruppenauswertung eines Diagnosetests. Den Link dazu findet man in der Unterrichtgruppen-Übersicht ganz unten rechts als blauen Button.
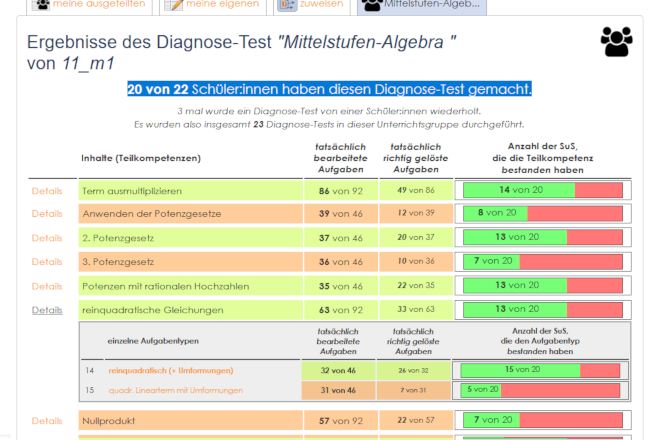 Die interessanteste Spalte ist hierbei sicher die letzte, ganz rechts, in der angezeigt wird, wieviele Schüler:innen die Teilkompetenz bestanden haben und wieviel nicht.
Die interessanteste Spalte ist hierbei sicher die letzte, ganz rechts, in der angezeigt wird, wieviele Schüler:innen die Teilkompetenz bestanden haben und wieviel nicht.
Zusätzlich lohnt sich aber sicher auch ein kurzer Blick auf der erste Ergebnisspalte, in der gezeigt wird, wieviele Schüler:innen diese Aufgaben überhaupt bearbeitet haben (oder aus Zeitgründen oder aufgrund vorzeitigen Auf-gebens eben nicht).
Mit Hilfe der mittleren Spalte, in der die Anzahl der tatsächlich richtig gelösten Aufgaben gezeigt wird, kann man ganz grob erahnen, ob das Bestehen der Aufgabentypen mehrheitlich eher souverän oder vielleicht doch nur ganz knapp zustande kam.
Auch hier kann durch Klick auf "Details" die Teilkompetenz aufgeklappt und die einzelnen Aufgabetypen eingesehen werden. Sind diese von unterschiedlichem Schwierigkeitsgrad, erkennt man oft erhebliche Abweichungen zwischen den einzelnen Aufgabentypen.
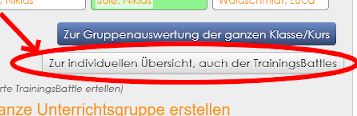
8. Überblick über die Einzelergebnisse
Wenn man sich einen Überblick über die Ergebnisse der einzelnen Schüler:innen verschaffen möchte, kann man auf der ersten Überblickseite den Button "Zur individuellen Übersicht, auch der TrainingsBattles" klicken.
Dort kann man neben den Ergebnissen des Diagnosetests auch gleich den aktuellen Stand der (auf Grundlage des Tests erzeugten) Trainingsbattles einsehen.
Dabei kann man in der rechten Hälfte der Tabelle nochmals die Ergebnisse des Diagnosetests betrachten und in den linken Spalten den Fortschritt in den indivduell erstellten Trainings-Battles.